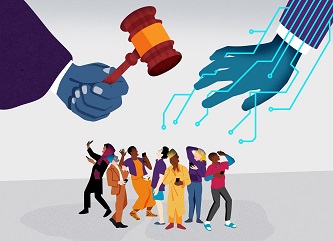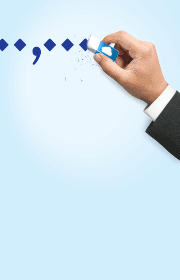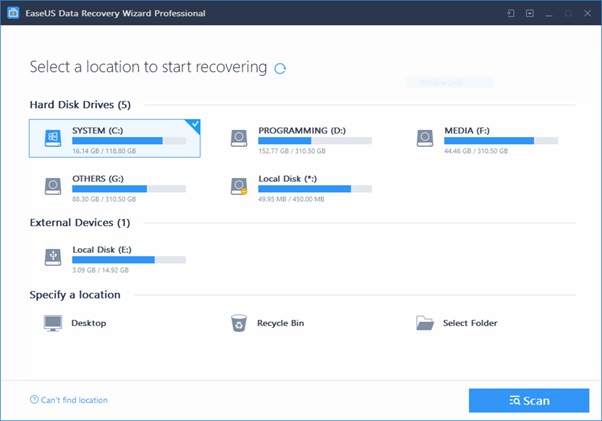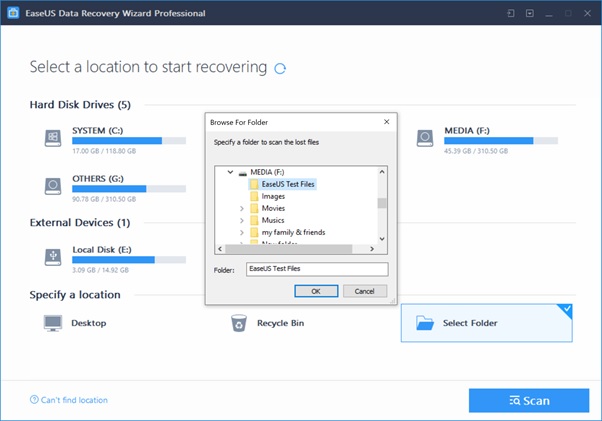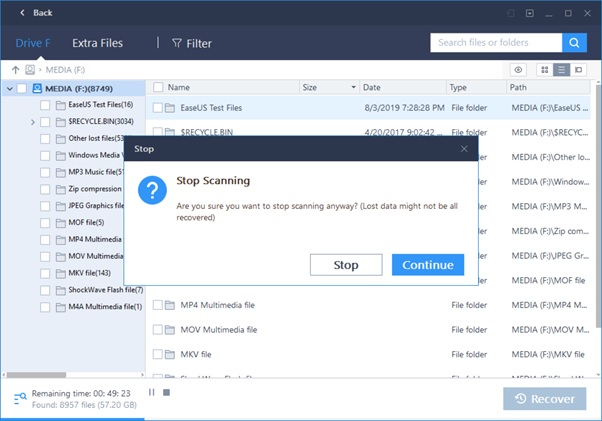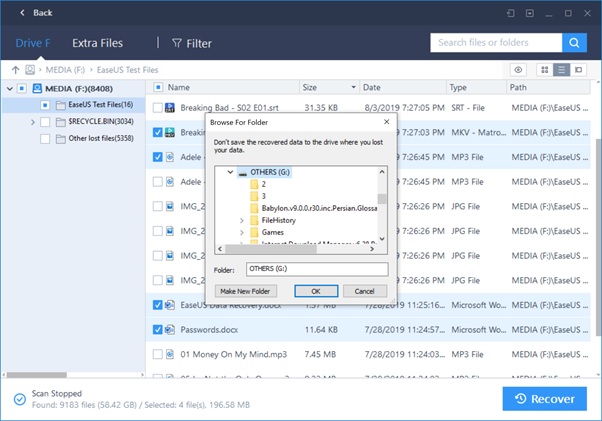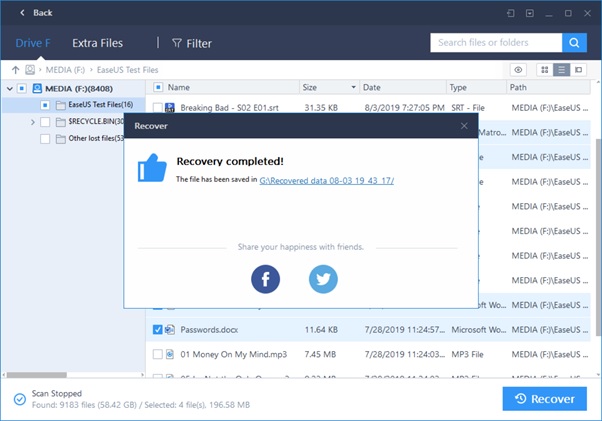آموزش ریکاوری اطلاعات حذف شده با EaseUS Data Recovery
در عصر دیجیتالی که در آن هستیم، اطلاعات و داده های کامپیوتری و دیجیتالی میتوانند از هر چیزی مهمتر باشند. حفاظت از اطلاعاتی مثل عکس، فیلم، اسناد PDF و Word و سایر فایل های کامپیوتری برای هر کاربری که رایانه شخصی دارد از درجه اهمیت بالایی برخوردار است. ولی سوال اینجاست، اگر روزی این فایل ها سهواً (یا عمداً) حذف شوند، چه باید کرد؟ شرکت EaseUS با نرم افزار های خود آمده تا اینگونه مشکلات را سریعاً حل کند.
نرم افزار EaseUS Data Recovery به کاربران اجازه میدهد که ابتدا به صورت رایگان، 2 گیگابایت از داده های حذف شده خود را بازگردانی کنند. در این مقاله به صورت آزمایشی فایل هایی را حذف میکنیم و با این نرم افزار آن ها را باز میگردانیم تا با نحوه کار با برنامه و قدرت و سرعت آن آشنا شوید.ن آن
آموزش نصب و بازگردانی فایل های حذف شده
ابتدا اقدام به دانلود نرم افزار EaseUS Data Recovery کنید.
در صفحه اول، سه بخش را مشاهده میکنیم که Hard Disk Drives، External Devices و Specify a location نامیده شده اند.
بخش اول برای درایو های داخلی رایانه، بخش دوم برای هارد درایو های خارجی مثل فلش مموری یا هارد اکسترنال، و بخش سوم برای میان بر به بخش های Desktop و Recycle Bin است و آیکون سومی آن هم برای انتخاب یک فولدر مشخص و خاص است.
اگر بخواهید هر کدام از پارتیشن ها را به طور کامل اسکن کنید، میتوانید هر یک از درایو ها را انتخاب کرده و سپس گزینه “Scan” را کلیک کنید. ولی ما میخواهیم نرم افزار اول فولدر خاصی را اسکن کند، بنابراین “Select Folder” را انتخاب میکنیم.
ما فولدر خاصی را مد نظر داریم، بنابراین آن را انتخاب میکنیم و گزینه “OK” را زده و سپس روی “Scan” کلیک میکنیم تا نرم افزار فرآیند اسکن فایل های حذف شده از آن پوشه را آغاز کند و سپس به سراغ سایر فولدر های آن درایو برود.
همانطور که در بخش پایینی نرم افزار در تصویر زیر مشاهده میکنید، زمان باقی مانده برای اسکن کامل درایو حدود 50 دقیقه است، ولی ما فقط نیاز به اسکن یک فولدر داریم، بنابراین روی آیکون توقف کلیک میکنیم تا اسکن درایو توقف شود.
همانطور که از لیست سمت چپ تصویر بالا نگاه میکنید، فولدر “EaseUS Test Files” همان فولدری است که فایل هایمان را در آن کپی و سپس حذف کرده ایم. حالا باید آن فولدر را باز کنیم تا فایل های حذف شده در آن نمایان شوند. لیست فایل های حذف شده را در تصویر زیر میبینید، حالا میتوانیم هر فایلی که نیاز دارید را از لیست انتخاب کنیم و سپس روی دکمه “Recover” کلیک میکنیم تا نرم افزار به ریکاوری آن ها بپردازد. البته قبل از آن باید محل ذخیره فایل های ریکاوری شده را انتخاب کنیم. توجه داشته باشید که این محل نباید در درایوری باشد که فایل ها قبلاً از آن حذف شده بود.
بعد از انتخاب دکمه “OK” صبر میکنیم تا نرم افزار فایل ها را ریکاوری کند. این کار بسته به تعداد و حجم فایل ها بین چند ثانیه تا چندین دقیقه زمان ببرد. بعد از اتمام کار نرم افزار، پنجره ای باز خواهد شد که خبر از موفقیت آمیز بودن پروسه میدهد و آدرس پوشه فایل های ذخیره شده هم در آن وجود دارد.
با کلیک روی آدرس، فولدر مورد نظر باز میشود و میتوانید فایل های ذخیره شده خود را بدون هیچ نقصی باز کنید. لازم به ذکر است که برای رسیدن به بهترین نتیجه و بدون نقص بودن فایل های ریکاوری شده، بهتر است بعد از اینکه متوجه شدید فایل هایتان حذف شده سریعاً نسبتا به بازگردانی آن ها اقدام کنید، چراکه گم شدن حتی یک بایت میتواند یک فایل دو گیگابایتی را هم بلا استفاده کند.
البته شرکت EaseUS با توسعه دهندگان و برنامه نویسان خبره اش نرم افزاری طراحی کرده که با برترین الگوریتم های موجود هرگونه فایلی را بازگردانی میکند. شرکت EaseUS امکان تست نرم افزار را نیز به کاربران داده تا بعد از تست، نسخه حرفه ای و کامل آن را تهیه کنند.
(این مطلب یک خبرآگهی است)
- ۹۸/۰۵/۱۳