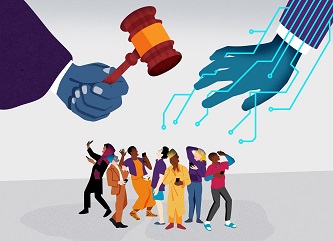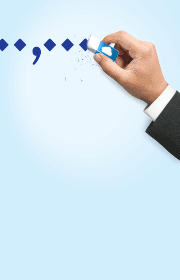10 قابلیت نهفته و تسهیلکننده word
عباس زندباف - مایکروسافت دلارهای فراوانی صرف کرده است تا برنامه واژهپرداز ورد را به برنامهای همهمنظوره تبدیل کند. این برنامه امکانات نهفته بسیاری دارد که بهندرت از آنها استفاده میکنیم. در اینجا برخی از امکانات این نرمافزار را بررسی میکنیم؛ امکاناتی که کار را آسان میکنند.
حذف حواسپرتکنها
وقتی میخواهیم چیزی بنویسیم دوست داریم آرامش خاطر داشته باشیم و پدیدآوران نرمافزار ورد هم برای فراهم ساختن چنین آرامش خاطری از هیچ کوشش دریغ نداشتهاند. حتی اگر نوار بالای صفحه که گزینههای کارکردی این واژهپرداز را در خود جای دادهاند حواسپرتکن باشند بهسادگی میتوان با فشردن کلید Ctrl + F1 آن را از دید خارج کرد. با همین کلید میتوان دوباره آن را نمایان کرد.
سازماندهی مجدد با استفاده از حالت بروننما
جلوهدادن نکات اصلی و تکمیل سریع نخستین پیشنویس را میتوان از ارکان مهم نوشتن کارآمد خواند. اگر از امکان برونمایی (Outline) بهخوبی استفاده کنیم، میتوان کارآمدی نوشته را دوبرابر کرد. برای این کار باید به سراغ مسیر View > Views در نوار بالایی ورد رفت و گزینه Outline View را انتخاب کرد. به کمک این گزینه میتوان از طریق بازآرایی بلوکهای نوشتار و نه تراز عنوان، به تنظیم ظریف سازمان متون پیچیده کمک کرد. این امکان دارای نوار ابزار ویژهای است که با آن میتوان پنهانسازی یا نمایش متن انتخابی را در اختیار گرفت.
[Using the Outline View in MS Word]
میخواهید در متنی طولانی به سراغ نکته خاصی بروید؟ متن را به حالت برونمایی ببرید و تراز عنوانی مورد نظر بروید. میخواهید بهسرعت پیشنویسی تهیه کنید؟ بخشهای اصلی را در حالت برونمایی مشخص کنید و سپس برای نوشتن متن وارد سایر صفحهبندیها بشوید. میخواهید گزارشی را با جابهجاسازی تکهمتنهای بزرگ از نو سازماندهی کنید؟ با کشیدن و جابهجا کردن عنوانی تمام زیرعنوانها و متن بدنه آن جابهجا خواهد شد. با پیکانهای بالابر و پایینبر میتوان با آنها کار کرد. میخواهید عنوانها را سریع قالببندی کنید؟ به جای تغییر دادن اندازهها از عنوانهای 1، 2 و 3 استفاده کنید.
ورد ابزاری برای فکرانگیزی
میتوانیم هر جا که میخواهیم دکمه ماوس را فشار دهیم و شروع به نوشتن کنیم، در غیر اینصورت نیازی نیست برای تعیین جای مکاننما به خودمان زحمت دهیم. قابلیت دکمه ماوس را فشار دهید و بنویسید از ویراست 2002 این واژهپرداز وجود داشته است و فقط در نمای صفحهبندی چاپ (Print Layout) یا با صفحهبندی وب (Web Layout) کار میکند.
[Word 2013 - Click and Type]
این امکان برای درج متن و نگاره خیلی کارساز است، اما برای ذهنانگیزی و رهاسازی ذهن از محدودیتها هم خوب است.
تبدیل جدول به نگاره در سه گام
کدام را دوست دارید؟ جدولی پر از داده و خوشساخت یا نموداری تمیز که به دادههای جلوهای خوش داده است؟ انسان به ظاهر زیبا توجه بیشتری دارد؛ یعنی نمودار را به جدول ترجیح میدهد. گاهی نمودارسازی در محیط ورد خیلی بهتر از کلنجار رفتن با اکسل است. جدول دادهها را انتخاب کنید و سه گام زیر را انجام دهید:
[Word 2013 - Insert Chart]
1-دکمه ماوس را روی گزینه درج (Insert ) در نوار بالای صفحه فشار دهید.
2-دکمه ماوس را در داخل گروه متن (Text ) روی ابزار شیء (Object ) فشار دهید و Object dialog box را باز کنید.
3-از فهرست انواع شیء نمودار گراف مایکروسافت را انتخاب کنید و دکمه ماوس را روی OK فشار دهید.
ورد دادههای جدول را بهصورت گراف زیبایی نمایش میدهد که قابل قالببندی است.
معادلهنویسی در ورد
فکر نکنید که فقط اکسل دارای امکانات معادلهنویسی جالبی هست. ویرایشگر معادله همیشه بخشی از مایکروسافت ورد بوده است. برای استفاده از آن وارد مسیر زیرشوید:
Insert > Equation > Insert New Equation
[Microsoft Word -- Equation Editor]
سپس با استفاده از نوارابزار معادله بهسادگی معادلات پیشرفته ریاضی، فیزیک یا شیمی را طراحی کنید. بسیاری از معادلات معروف را هم فقط با زدن دکمه ماوس میتوان درج کرد.
نگهداری 24 قلم در بریدهدان (clipboard)
بریدهدان ورد برخلاف بریدهدان ویندوز میتواند 24 قلم اطلاعات را درون خود نگه دارد. روی پیکان کوچک پایینافت مجاور گزینه بریدهدان (clipboard) در برگه خانه (Home tab) دکمه ماوس را فشار دهید تا صفحه آن در سمت چپ باز شود. با دو بار فشردن کلید میانبر Ctrl+C هم میتوان این کار را انجام داد. با استفاده از این قابلیت نگهداری میتوان چند قلم اطلاعات را از بریدهدان برداشت و به هر جایی در داخل متن انتقال داد.
[Word 2013 Clipboard]
ترجمه در حین کار
در اماس آفیس میتوان با استفاده از مترجم مایکروسافت تمام ترجمهها را انجام داد. در ورد 2013 این مترجم بهصورت گزینه ترجمه (Translate ) در برگه مرور (Review tab) قرار دارد که اگر روی آن دکمه ماوس را فشار دهیم برگهای به نام تحقیق (Research ) در سمت راست پدیدار میشود که میتوان زبانهای بسیاری را در آن برگزید. میتوان واژهای یا جملهای یا کل متن را ترجمه کرد و در مرورگر وب نمایش داد.
[Translate with Word 2013]
خوشایندی بصری با استفاده از تنظیم فاصله حروف
با این قابلیت میتوان فاصله میان دو حرف را تنظیم کرد تا نمای بصری بهتری به دست آید. در طراحی هر متن هر قلمی به فاصله خاص خودش نیاز دارد. این قابلیت هنگامی اهمیت پیدا میکند که با قلمهای بزرگ مانند عبارت روی جلد کتاب سروکار داریم. این قابلیت بهصورت پیشگزیده غیرفعال است و در حالت عادی نیازی به آن نداریم. برای فعال کردن آن باید در برگه خانه(Home tab) دکمه ماوس را روی پیکان پایینافت روی گزینه قلم(Font ) فشار دهیم یا از میانبر Ctrl+Dاستفاده کرد. سپس در صفحهای که باز میشود باید در برگه پیشرفته گزینه Kerning for fonts را فعال کرد. البته بعضی قلمها با این کار زیبا از کار در نمیآیند.
[Kerning in Word 2013]
بازرسی فایل
این روزها اشتراکگذاری بحث روز است که بحث امنیت را هم ناگزیر پیش میکشد. بازرس فایل(Document Inspector ) یکی از ارکان ورد است که به کمک آن میتوان فایلها را وارسی کرد که مبادا حاوی اطلاعات خصوصی باشند. هر وقت که فایلی را ایجاد یا حتی ویرایش میکنیم برخی اطلاعات کاربری خود به خود به آن اضافه میشود. بازرس فایل کمک میکند این نوع اطلاعات را پاک کنیم و سپس آن را بهاشتراک بگذاریم.
برای دسترسی به بازرس فایل باید از مسیر زیر عمل کرد:
File > Info > Prepare for Sharing > Check for Issues > Inspect Document.
[Document Inspector]
با علامتگذاری گزینههای مختلف میتوان محتواهای نهفته را بازرسی کرد. پس از آنکه بازرسی انجام میشود، تمامی ردههای حاوی دادههای حساس دارای علامت تعجب میشوند. در هر رده نیز با دکمه حذف همگی (Remove All) میتوان داده مورد نظر را حذف کرد و فایل را به حالت نهایی در آورد.
[Document Inspector - Results]
استفاده از مزیتهای متن نهفته
این قابلیت بهراستی حالت نهفته دارد. متن نهفته (Hidden Text) شاخصهای نویسهای و غیرچاپی است که سودمندیهای خاص خود را دارد. متن نهفته در موقعیتهای بسیاری میتواند مفید باشد:
ایجاد آزمونهای ساده با پنهانسازی پاسخها
نظارت بر صفحهبندی برخی کارهای چاپی خاص از طریق درج متن نهفته
چاپ کردن دو ویراست هر فایل که در یکی بخشهایی از متن را پنهان کردهایم. لازم نیست دو نسخه از فایل ایجاد کنیم یا هیچ بخشی از آن را پاک کنیم.
پنهانسازی موقتی اطلاعات محرمانهای که دوست نداریم دیگران ببینند.
پنهانسازی یا آشکارسازی متن
[Hide Text in Word 2013]
1-انتخاب متنی که میخواهیم پنهانسازی کنیم یا انتخاب متن نهفته
2-فشردن دکمه ماوس روی Home > Font Dialog box > Font > و گذاشتن یا حذف علامت گزینه Hidden
3-چاپ متن نهفته: رفتن به مسیر File tab > Options > Display > و گذاشتن یا حذف علامت گزینه Hidden text و گذاشتن علامت گزینه Print hidden text و فشردن دکمه ماوس روی Ok
نویسههای غیرچاپی علامتهایی برای قالببندی هستند که به کاربر امکان میدهد صفحهبندی فایل را عیبیابی و میزانسازی کند. (منبع:عصرارتباط)
- ۹۵/۰۱/۳۰